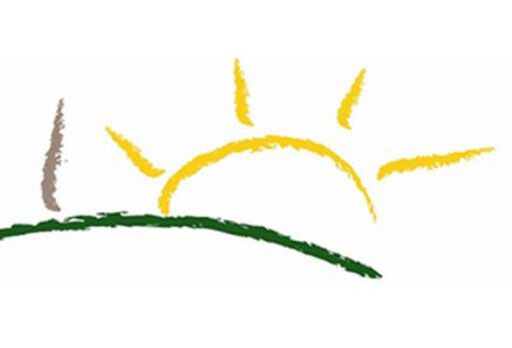How to install Apps on Kano OS? Because the Kano Computer Kit Touch uses a Raspberry Pi 3 board -- albeit a slightly-modified board without Ethernet or camera pins -- you can install a different operating system such as. Adity has completed a graduate certificate in journalism and mass communication and also holds a Bachelor of Science in Information Technology. Then follow the cool wizard to configure your session: After a few other questions, you should be able to access the desktop, with the network configured.You can create a Kano account, but its not mandatory if you are just testing the system. Elementary OS 1 of 4 Linux Elementary OS - Desktop Environment: Pantheon By the way, I have an entire guide about the main Linux commands if you want to go further after that (or download my cheat sheet). Run **creatingISO batch file. If your Mac can't run macOS Catalina, try finding another one. Then in the Berryboot main screen hold down your mouse button over "Add OS" and select "Install from USB stick", choose the Kano OS image from the USB device and wait for the copy process, reboot the Raspberry Pi by clicking the . Its possible to code Minecraft in Python (check my post on the topic), but for younger kids its probably a bit complicated.Thats why this app is perfect, as it use code in canvas like in Scratch for example.You have several stories, where you are guided through a step-by-step process to build something, its really well done. It is easy to install and comes fully configured with a network, ready-made terminal server, thin clients, desktops, and workstations. The Kano OS is bundled with the computer kit. Now open the Win10 and Pi you will find all the folders. Join the community, share your current projects and ask for help directly in the forums. The preparation is the same as with any operating system: Wait a few minutes for the tool to complete the copy.You can now insert your SD card in your Raspberry Pi. You can double-check the key that you're supposed to use in the legend that's usually on the right side or the bottom of the BIOS page. It's time to install the Kano Software. Kano OS (operating system) is the software that makes your Kano Computer Kit work. Without Raspbian, updating your Kano's OS can be tedious. Tested. Each block has different color and properties depending on the item it represents.The game is really enjoyable even on a standard computer, and its the perfect game for kids in particular. Kano OS. Theres a pre-installed version of Chromium as well as a full version of LibreOffice, and you can see whats available via the Pi menu in the top left. This will again open another window and you need to click on Computer Management and then click Add. The last app I particularly like is Terminal Quest.Learning Linux commands can be really difficult to learn and to remember.But this app includes them in a story, with many details and hints for the command to use. Our main goal today is to take a look at their operating system, that is very interesting, whatever you are using their computer kit or not.The system is based on Raspbian Stretch, and has a wonderful interface for children: Ill explain everything in the installation part, but if you have kids that are interested in screens, its the perfect operating system for you. Scroll down and look at the number to the right of the "Installed Physical Memory" heading. 11.6" touchscreen Intel Celeron 4GB RAM/64GB storage 2 USB 3.0 ports/1 USB-C charging port/HDMI port Restart your PC and press the BIOS key to enter Firmware. Please refresh the page and try again. Open GameLoop and search for "Sports Playoff Idle Tycoon" , find Sports Playoff Idle Tycoon in the search results and click "Install". Even though now you've installed Windows 10, it isn't all smooth sailing. He is technology enthusiast and an English teacher. Learn to make interactive art, animations, games, and music. All you need to do is sign up with your email and boom: credit for your preorder on a new Samsung device. Click the application and follow on-screen instructions to play it. A well-rounded technology journalist. Kano Profile. Click on the green "Install" button and wait until . Kano OS is the software that powers a Kano Computer Kit (built around a Raspberry Pi) work. This can be downloaded from here or as a torrent from here. Once youre into the OS itself, it shouldnt take you long to get up and running. Not sure where to start?Understand everything about the Raspberry Pi, stop searching for help all the time, and finally enjoy completing your projects.Watch the Raspberry Pi Bootcamp course now.Master your Raspberry Pi in 30 daysDont want the basic stuff only? You know what to do. Today, their main focus is still on creating new products, improving the operating system and developing new apps.Sadly, their last products are not running on Raspberry Pi, so we dont know how much time it will be available for us.Here is a picture of the latest one, released in summer 2020: Anyway, you can still find the Kano Computer Kit, based on Raspberry Pi 3, on Amazon (link here), but its no longer available on the official store. Download the UEFI zip file from Andreiw. You'll also be able to use the internet, which gives it a massive advantage over Windows 10 on the Raspberry Pi 3. Installing macOS on a Windows computer violates the Apple End User License Agreement. Once complete you will be prompted to exit. How To Install Windows 10 On Kano Computer, All Apex Legends Rules 24, 32, 33, 34, And More: Explained, How To Update The Software On Your MacBook Pro. []. The RedMagic 8 Pro is coming to international markets, but with a few changes, Samsung teases the Galaxy S23 Ultra's powerful performance, pro-grade camera, The best Verizon deals, plans, and everything you need to know: January 2023, Get ready for game day with one of the best Super Bowl TV deals on the web, When you've finally logged onto your Kano Computer, it will load into the. It may be that the Windows PC you are using has lower specs or has other software which is slowing it down. NecessaryThis is where the magic happens. Instead of everything being accessible via clicking the start button in the bottom left-hand corner, you'll instead see that applications are in small boxes, packed on top of one another in different sections with labels like "staff picks" and "make and explore." Elementary OS is an open, fast, and privacy-oriented Ubuntu-based Linux distro. if(typeof ez_ad_units!='undefined'){ez_ad_units.push([[300,250],'raspberrytips_com-leader-2','ezslot_15',166,'0','0'])};__ez_fad_position('div-gpt-ad-raspberrytips_com-leader-2-0');A few apps are hidden in the classic mode (I saw VNC for example) and Kano World allow you to install more apps and add-ons.Its not a Play Store or anything like that, but there are a few one you can download for a more generic usage (FileZilla, Wireshark, etc. You'll need to download the macOS High Sierra installation file on a Mac and then transfer the installer over to Windows by using a macOS-formatted USB drive running a program called Unibeast; after this point, you can use the USB drive to install macOS over onto a blank hard drive that you've also formatted for macOS. 7,197 views Sep 10, 2017 57 Dislike Share Save Yenkna PCs 107 subscribers In this video shows you how to install apps in Kano OS on the Raspberry Pi.. Can a Raspberry Pi 4 really Replace your Desktop PC? How to download and install the latest Lenovo USB drivers - KrispiTech, The step is to download the Win10 on the Pi file and then place it in a folder which is just meant for the installation of Windows 10 on Pi, This will open several folders, and you need to click on the Binary folder and go to the folder which says pre-built images, Now go to Debug folder by clicking on WoA-GCC29, Move the Debug folder to the one which is dedicated for Windows 10 installation, Now click the link which comes beside the UUP website. Connect the installation media you created to your PC and perform a clean install of Windows 11. Algunas personas dicen que encontraron una especie similar a las piraas en algunos lagos del estado de la Florida. Insert the USB device into the Raspberry Pi. 2 Click on Create again and fill the details once again. Open Recovery settings Next to Advanced startup, select Restart now. A Windows computer for a new creative generation. Reserve the next gen Samsung deviceAll you need to do is sign up with your email and boom: credit for your preorder on a new Samsung device. Sports Playoff Idle Tycoon Kano Games Android . You can create your own apps using Microsoft Visceral Studio and much more. The elementary LLC developed this OS for non-technical users. Thank you for signing up to Android Central. First, download the ISO, the image of the Raspbian OS that you will install. Sports Playoff Idle Tycoon PC. Here is a complete list of what youll get after installing Kano OS on Raspberry Pi 3 (the latest version available during writing): So, Kano is full of useful apps you can use to discover the Raspberry Pi or to learn in general (perfect for learning code for example).In the default desktop, its not possible to run several apps simultaneously, but there is a classic mode where its possible (with a start menu and task bar like any standard operating system). {"smallUrl":"https:\/\/www.wikihow.com\/images\/thumb\/0\/0c\/Install-macOS-on-a-Windows-PC-Step-1-Version-5.jpg\/v4-460px-Install-macOS-on-a-Windows-PC-Step-1-Version-5.jpg","bigUrl":"\/images\/thumb\/0\/0c\/Install-macOS-on-a-Windows-PC-Step-1-Version-5.jpg\/aid5004-v4-728px-Install-macOS-on-a-Windows-PC-Step-1-Version-5.jpg","smallWidth":460,"smallHeight":345,"bigWidth":728,"bigHeight":546,"licensing":"
License: Fair Use<\/a> (screenshot) I edited this screenshot of a Windows icon.\n<\/p> License: Public Domain<\/a> License: Fair Use<\/a> (screenshot) License: Fair Use<\/a> (screenshot) License: Fair Use<\/a> (screenshot) License: Fair Use<\/a> (screenshot) License: Fair Use<\/a> (screenshot) License: Fair Use<\/a> (screenshot) License: Fair Use<\/a> (screenshot) License: Fair Use<\/a> (screenshot) License: Fair Use<\/a> (screenshot) License: Fair Use<\/a> (screenshot) License: Fair Use<\/a> (screenshot) License: Fair Use<\/a> (screenshot) License: Fair Use<\/a> (screenshot) License: Fair Use<\/a> (screenshot) License: Fair Use<\/a> (screenshot) License: Fair Use<\/a> (screenshot) License: Fair Use<\/a> (screenshot) License: Fair Use<\/a> (screenshot) License: Fair Use<\/a> (screenshot) License: Fair Use<\/a> (screenshot) I edited this screenshot of an iOS icon.\n<\/p> License: Fair Use<\/a> License: Fair Use<\/a> (screenshot) License: Fair Use<\/a> (screenshot) License: Fair Use<\/a> (screenshot) License: Fair Use<\/a> (screenshot) License: Fair Use<\/a> (screenshot) License: Fair Use<\/a> (screenshot) I edited this screenshot of a macOS icon.\n<\/p> License: Fair Use<\/a> License: Fair Use<\/a> (screenshot) License: Fair Use<\/a> (screenshot) License: Fair Use<\/a> (screenshot) License: Fair Use<\/a> (screenshot) I edited this screenshot of a Mac icon.\n<\/p> License: Fair Use<\/a> License: Fair Use<\/a> (screenshot) License: Fair Use<\/a> (screenshot) License: Fair Use<\/a> (screenshot) License: Fair Use<\/a> (screenshot) License: Fair Use<\/a> (screenshot) License: Fair Use<\/a> (screenshot) License: Fair Use<\/a> (screenshot) License: Fair Use<\/a> (screenshot) License: Fair Use<\/a> (screenshot) License: Fair Use<\/a> (screenshot) License: Fair Use<\/a> (screenshot) License: Fair Use<\/a> (screenshot) License: Fair Use<\/a> (screenshot) License: Fair Use<\/a> (screenshot) License: Fair Use<\/a> (screenshot) License: Fair Use<\/a> (screenshot) License: Fair Use<\/a> (screenshot) License: Fair Use<\/a> (screenshot) License: Fair Use<\/a> (screenshot) License: Fair Use<\/a> (screenshot) License: Fair Use<\/a> (screenshot) License: Fair Use<\/a> (screenshot) License: Fair Use<\/a> (screenshot) License: Fair Use<\/a> (screenshot) License: Fair Use<\/a> (screenshot) License: Fair Use<\/a> (screenshot) License: Fair Use<\/a> (screenshot) License: Fair Use<\/a> (screenshot) License: Fair Use<\/a> (screenshot) License: Fair Use<\/a> (screenshot) License: Fair Use<\/a> (screenshot) License: Fair Use<\/a> (screenshot) License: Fair Use<\/a> (screenshot) License: Fair Use<\/a> (screenshot) License: Fair Use<\/a> (screenshot) License: Fair Use<\/a> (screenshot) License: Fair Use<\/a> (screenshot) License: Fair Use<\/a> (screenshot) License: Fair Use<\/a> (screenshot) License: Fair Use<\/a> (screenshot) License: Fair Use<\/a> (screenshot) License: Fair Use<\/a> (screenshot) License: Fair Use<\/a> (screenshot) License: Fair Use<\/a> (screenshot) License: Fair Use<\/a> (screenshot) License: Fair Use<\/a> (screenshot) License: Fair Use<\/a> (screenshot)
\n<\/p><\/div>"}, {"smallUrl":"https:\/\/www.wikihow.com\/images\/0\/07\/Windowsstart.png","bigUrl":"\/images\/thumb\/0\/07\/Windowsstart.png\/30px-Windowsstart.png","smallWidth":460,"smallHeight":460,"bigWidth":30,"bigHeight":30,"licensing":"
\n<\/p><\/div>"}, {"smallUrl":"https:\/\/www.wikihow.com\/images\/thumb\/3\/36\/Install-macOS-on-a-Windows-PC-Step-2-Version-5.jpg\/v4-460px-Install-macOS-on-a-Windows-PC-Step-2-Version-5.jpg","bigUrl":"\/images\/thumb\/3\/36\/Install-macOS-on-a-Windows-PC-Step-2-Version-5.jpg\/aid5004-v4-728px-Install-macOS-on-a-Windows-PC-Step-2-Version-5.jpg","smallWidth":460,"smallHeight":345,"bigWidth":728,"bigHeight":546,"licensing":"
\n<\/p><\/div>"}, {"smallUrl":"https:\/\/www.wikihow.com\/images\/thumb\/4\/4d\/Install-macOS-on-a-Windows-PC-Step-3-Version-5.jpg\/v4-460px-Install-macOS-on-a-Windows-PC-Step-3-Version-5.jpg","bigUrl":"\/images\/thumb\/4\/4d\/Install-macOS-on-a-Windows-PC-Step-3-Version-5.jpg\/aid5004-v4-728px-Install-macOS-on-a-Windows-PC-Step-3-Version-5.jpg","smallWidth":460,"smallHeight":345,"bigWidth":728,"bigHeight":546,"licensing":"
\n<\/p><\/div>"}, {"smallUrl":"https:\/\/www.wikihow.com\/images\/thumb\/b\/b0\/Install-macOS-on-a-Windows-PC-Step-4-Version-5.jpg\/v4-460px-Install-macOS-on-a-Windows-PC-Step-4-Version-5.jpg","bigUrl":"\/images\/thumb\/b\/b0\/Install-macOS-on-a-Windows-PC-Step-4-Version-5.jpg\/aid5004-v4-728px-Install-macOS-on-a-Windows-PC-Step-4-Version-5.jpg","smallWidth":460,"smallHeight":345,"bigWidth":728,"bigHeight":546,"licensing":"
\n<\/p><\/div>"}, {"smallUrl":"https:\/\/www.wikihow.com\/images\/thumb\/6\/63\/Install-macOS-on-a-Windows-PC-Step-5-Version-5.jpg\/v4-460px-Install-macOS-on-a-Windows-PC-Step-5-Version-5.jpg","bigUrl":"\/images\/thumb\/6\/63\/Install-macOS-on-a-Windows-PC-Step-5-Version-5.jpg\/aid5004-v4-728px-Install-macOS-on-a-Windows-PC-Step-5-Version-5.jpg","smallWidth":460,"smallHeight":345,"bigWidth":728,"bigHeight":546,"licensing":"
\n<\/p><\/div>"}, {"smallUrl":"https:\/\/www.wikihow.com\/images\/thumb\/7\/74\/Install-macOS-on-a-Windows-PC-Step-6-Version-5.jpg\/v4-460px-Install-macOS-on-a-Windows-PC-Step-6-Version-5.jpg","bigUrl":"\/images\/thumb\/7\/74\/Install-macOS-on-a-Windows-PC-Step-6-Version-5.jpg\/aid5004-v4-728px-Install-macOS-on-a-Windows-PC-Step-6-Version-5.jpg","smallWidth":460,"smallHeight":345,"bigWidth":728,"bigHeight":546,"licensing":"
\n<\/p><\/div>"}, {"smallUrl":"https:\/\/www.wikihow.com\/images\/thumb\/9\/90\/Install-macOS-on-a-Windows-PC-Step-7-Version-5.jpg\/v4-460px-Install-macOS-on-a-Windows-PC-Step-7-Version-5.jpg","bigUrl":"\/images\/thumb\/9\/90\/Install-macOS-on-a-Windows-PC-Step-7-Version-5.jpg\/aid5004-v4-728px-Install-macOS-on-a-Windows-PC-Step-7-Version-5.jpg","smallWidth":460,"smallHeight":345,"bigWidth":728,"bigHeight":546,"licensing":"
\n<\/p><\/div>"}, {"smallUrl":"https:\/\/www.wikihow.com\/images\/thumb\/3\/3b\/Install-macOS-on-a-Windows-PC-Step-8-Version-5.jpg\/v4-460px-Install-macOS-on-a-Windows-PC-Step-8-Version-5.jpg","bigUrl":"\/images\/thumb\/3\/3b\/Install-macOS-on-a-Windows-PC-Step-8-Version-5.jpg\/aid5004-v4-728px-Install-macOS-on-a-Windows-PC-Step-8-Version-5.jpg","smallWidth":460,"smallHeight":345,"bigWidth":728,"bigHeight":546,"licensing":"
\n<\/p><\/div>"}, {"smallUrl":"https:\/\/www.wikihow.com\/images\/thumb\/0\/08\/Install-macOS-on-a-Windows-PC-Step-9-Version-5.jpg\/v4-460px-Install-macOS-on-a-Windows-PC-Step-9-Version-5.jpg","bigUrl":"\/images\/thumb\/0\/08\/Install-macOS-on-a-Windows-PC-Step-9-Version-5.jpg\/aid5004-v4-728px-Install-macOS-on-a-Windows-PC-Step-9-Version-5.jpg","smallWidth":460,"smallHeight":345,"bigWidth":728,"bigHeight":546,"licensing":"
\n<\/p><\/div>"}, {"smallUrl":"https:\/\/www.wikihow.com\/images\/thumb\/9\/9d\/Install-macOS-on-a-Windows-PC-Step-10-Version-5.jpg\/v4-460px-Install-macOS-on-a-Windows-PC-Step-10-Version-5.jpg","bigUrl":"\/images\/thumb\/9\/9d\/Install-macOS-on-a-Windows-PC-Step-10-Version-5.jpg\/aid5004-v4-728px-Install-macOS-on-a-Windows-PC-Step-10-Version-5.jpg","smallWidth":460,"smallHeight":345,"bigWidth":728,"bigHeight":546,"licensing":"
\n<\/p><\/div>"}, {"smallUrl":"https:\/\/www.wikihow.com\/images\/thumb\/f\/f3\/Install-macOS-on-a-Windows-PC-Step-11-Version-5.jpg\/v4-460px-Install-macOS-on-a-Windows-PC-Step-11-Version-5.jpg","bigUrl":"\/images\/thumb\/f\/f3\/Install-macOS-on-a-Windows-PC-Step-11-Version-5.jpg\/aid5004-v4-728px-Install-macOS-on-a-Windows-PC-Step-11-Version-5.jpg","smallWidth":460,"smallHeight":345,"bigWidth":728,"bigHeight":546,"licensing":"
\n<\/p><\/div>"}, {"smallUrl":"https:\/\/www.wikihow.com\/images\/thumb\/9\/95\/Install-macOS-on-a-Windows-PC-Step-12-Version-5.jpg\/v4-460px-Install-macOS-on-a-Windows-PC-Step-12-Version-5.jpg","bigUrl":"\/images\/thumb\/9\/95\/Install-macOS-on-a-Windows-PC-Step-12-Version-5.jpg\/aid5004-v4-728px-Install-macOS-on-a-Windows-PC-Step-12-Version-5.jpg","smallWidth":460,"smallHeight":345,"bigWidth":728,"bigHeight":546,"licensing":"
\n<\/p><\/div>"}, {"smallUrl":"https:\/\/www.wikihow.com\/images\/thumb\/a\/a5\/Install-macOS-on-a-Windows-PC-Step-13-Version-5.jpg\/v4-460px-Install-macOS-on-a-Windows-PC-Step-13-Version-5.jpg","bigUrl":"\/images\/thumb\/a\/a5\/Install-macOS-on-a-Windows-PC-Step-13-Version-5.jpg\/aid5004-v4-728px-Install-macOS-on-a-Windows-PC-Step-13-Version-5.jpg","smallWidth":460,"smallHeight":345,"bigWidth":728,"bigHeight":546,"licensing":"
\n<\/p><\/div>"}, {"smallUrl":"https:\/\/www.wikihow.com\/images\/thumb\/d\/d2\/Install-macOS-on-a-Windows-PC-Step-14-Version-5.jpg\/v4-460px-Install-macOS-on-a-Windows-PC-Step-14-Version-5.jpg","bigUrl":"\/images\/thumb\/d\/d2\/Install-macOS-on-a-Windows-PC-Step-14-Version-5.jpg\/aid5004-v4-728px-Install-macOS-on-a-Windows-PC-Step-14-Version-5.jpg","smallWidth":460,"smallHeight":345,"bigWidth":728,"bigHeight":546,"licensing":"
\n<\/p><\/div>"}, {"smallUrl":"https:\/\/www.wikihow.com\/images\/thumb\/8\/8f\/Install-macOS-on-a-Windows-PC-Step-15-Version-5.jpg\/v4-460px-Install-macOS-on-a-Windows-PC-Step-15-Version-5.jpg","bigUrl":"\/images\/thumb\/8\/8f\/Install-macOS-on-a-Windows-PC-Step-15-Version-5.jpg\/aid5004-v4-728px-Install-macOS-on-a-Windows-PC-Step-15-Version-5.jpg","smallWidth":460,"smallHeight":345,"bigWidth":728,"bigHeight":546,"licensing":"
\n<\/p><\/div>"}, {"smallUrl":"https:\/\/www.wikihow.com\/images\/thumb\/0\/0b\/Install-macOS-on-a-Windows-PC-Step-16-Version-5.jpg\/v4-460px-Install-macOS-on-a-Windows-PC-Step-16-Version-5.jpg","bigUrl":"\/images\/thumb\/0\/0b\/Install-macOS-on-a-Windows-PC-Step-16-Version-5.jpg\/aid5004-v4-728px-Install-macOS-on-a-Windows-PC-Step-16-Version-5.jpg","smallWidth":460,"smallHeight":345,"bigWidth":728,"bigHeight":546,"licensing":"
\n<\/p><\/div>"}, {"smallUrl":"https:\/\/www.wikihow.com\/images\/thumb\/d\/d0\/Install-macOS-on-a-Windows-PC-Step-17-Version-5.jpg\/v4-460px-Install-macOS-on-a-Windows-PC-Step-17-Version-5.jpg","bigUrl":"\/images\/thumb\/d\/d0\/Install-macOS-on-a-Windows-PC-Step-17-Version-5.jpg\/aid5004-v4-728px-Install-macOS-on-a-Windows-PC-Step-17-Version-5.jpg","smallWidth":460,"smallHeight":345,"bigWidth":728,"bigHeight":546,"licensing":"
\n<\/p><\/div>"}, {"smallUrl":"https:\/\/www.wikihow.com\/images\/thumb\/9\/9b\/Install-macOS-on-a-Windows-PC-Step-18-Version-5.jpg\/v4-460px-Install-macOS-on-a-Windows-PC-Step-18-Version-5.jpg","bigUrl":"\/images\/thumb\/9\/9b\/Install-macOS-on-a-Windows-PC-Step-18-Version-5.jpg\/aid5004-v4-728px-Install-macOS-on-a-Windows-PC-Step-18-Version-5.jpg","smallWidth":460,"smallHeight":345,"bigWidth":728,"bigHeight":546,"licensing":"
\n<\/p><\/div>"}, {"smallUrl":"https:\/\/www.wikihow.com\/images\/thumb\/a\/a5\/Install-macOS-on-a-Windows-PC-Step-19-Version-5.jpg\/v4-460px-Install-macOS-on-a-Windows-PC-Step-19-Version-5.jpg","bigUrl":"\/images\/thumb\/a\/a5\/Install-macOS-on-a-Windows-PC-Step-19-Version-5.jpg\/aid5004-v4-728px-Install-macOS-on-a-Windows-PC-Step-19-Version-5.jpg","smallWidth":460,"smallHeight":345,"bigWidth":728,"bigHeight":546,"licensing":"
\n<\/p><\/div>"}, {"smallUrl":"https:\/\/www.wikihow.com\/images\/thumb\/e\/ed\/Install-macOS-on-a-Windows-PC-Step-20-Version-5.jpg\/v4-460px-Install-macOS-on-a-Windows-PC-Step-20-Version-5.jpg","bigUrl":"\/images\/thumb\/e\/ed\/Install-macOS-on-a-Windows-PC-Step-20-Version-5.jpg\/aid5004-v4-728px-Install-macOS-on-a-Windows-PC-Step-20-Version-5.jpg","smallWidth":460,"smallHeight":345,"bigWidth":728,"bigHeight":546,"licensing":"
\n<\/p><\/div>"}, Downloading the macOS High Sierra Installer, {"smallUrl":"https:\/\/www.wikihow.com\/images\/thumb\/c\/c4\/Install-macOS-on-a-Windows-PC-Step-21-Version-3.jpg\/v4-460px-Install-macOS-on-a-Windows-PC-Step-21-Version-3.jpg","bigUrl":"\/images\/thumb\/c\/c4\/Install-macOS-on-a-Windows-PC-Step-21-Version-3.jpg\/aid5004-v4-728px-Install-macOS-on-a-Windows-PC-Step-21-Version-3.jpg","smallWidth":460,"smallHeight":345,"bigWidth":728,"bigHeight":546,"licensing":"
\n<\/p><\/div>"}, {"smallUrl":"https:\/\/www.wikihow.com\/images\/5\/55\/Iphoneappstoreicon.png","bigUrl":"\/images\/thumb\/5\/55\/Iphoneappstoreicon.png\/30px-Iphoneappstoreicon.png","smallWidth":460,"smallHeight":460,"bigWidth":30,"bigHeight":30,"licensing":"
\n<\/p><\/div>"}, {"smallUrl":"https:\/\/www.wikihow.com\/images\/thumb\/5\/56\/Install-macOS-on-a-Windows-PC-Step-22-Version-3.jpg\/v4-460px-Install-macOS-on-a-Windows-PC-Step-22-Version-3.jpg","bigUrl":"\/images\/thumb\/5\/56\/Install-macOS-on-a-Windows-PC-Step-22-Version-3.jpg\/aid5004-v4-728px-Install-macOS-on-a-Windows-PC-Step-22-Version-3.jpg","smallWidth":460,"smallHeight":345,"bigWidth":728,"bigHeight":546,"licensing":"
\n<\/p><\/div>"}, {"smallUrl":"https:\/\/www.wikihow.com\/images\/thumb\/8\/8b\/Install-macOS-on-a-Windows-PC-Step-23-Version-3.jpg\/v4-460px-Install-macOS-on-a-Windows-PC-Step-23-Version-3.jpg","bigUrl":"\/images\/thumb\/8\/8b\/Install-macOS-on-a-Windows-PC-Step-23-Version-3.jpg\/aid5004-v4-728px-Install-macOS-on-a-Windows-PC-Step-23-Version-3.jpg","smallWidth":460,"smallHeight":345,"bigWidth":728,"bigHeight":546,"licensing":"
\n<\/p><\/div>"}, {"smallUrl":"https:\/\/www.wikihow.com\/images\/thumb\/5\/5f\/Install-macOS-on-a-Windows-PC-Step-24-Version-3.jpg\/v4-460px-Install-macOS-on-a-Windows-PC-Step-24-Version-3.jpg","bigUrl":"\/images\/thumb\/5\/5f\/Install-macOS-on-a-Windows-PC-Step-24-Version-3.jpg\/aid5004-v4-728px-Install-macOS-on-a-Windows-PC-Step-24-Version-3.jpg","smallWidth":460,"smallHeight":345,"bigWidth":728,"bigHeight":546,"licensing":"
\n<\/p><\/div>"}, {"smallUrl":"https:\/\/www.wikihow.com\/images\/thumb\/2\/24\/Install-macOS-on-a-Windows-PC-Step-25-Version-3.jpg\/v4-460px-Install-macOS-on-a-Windows-PC-Step-25-Version-3.jpg","bigUrl":"\/images\/thumb\/2\/24\/Install-macOS-on-a-Windows-PC-Step-25-Version-3.jpg\/aid5004-v4-728px-Install-macOS-on-a-Windows-PC-Step-25-Version-3.jpg","smallWidth":460,"smallHeight":345,"bigWidth":728,"bigHeight":546,"licensing":"
\n<\/p><\/div>"}, {"smallUrl":"https:\/\/www.wikihow.com\/images\/thumb\/5\/58\/Install-macOS-on-a-Windows-PC-Step-26-Version-3.jpg\/v4-460px-Install-macOS-on-a-Windows-PC-Step-26-Version-3.jpg","bigUrl":"\/images\/thumb\/5\/58\/Install-macOS-on-a-Windows-PC-Step-26-Version-3.jpg\/aid5004-v4-728px-Install-macOS-on-a-Windows-PC-Step-26-Version-3.jpg","smallWidth":460,"smallHeight":345,"bigWidth":728,"bigHeight":546,"licensing":"
\n<\/p><\/div>"}, {"smallUrl":"https:\/\/www.wikihow.com\/images\/thumb\/9\/90\/Install-macOS-on-a-Windows-PC-Step-27-Version-3.jpg\/v4-460px-Install-macOS-on-a-Windows-PC-Step-27-Version-3.jpg","bigUrl":"\/images\/thumb\/9\/90\/Install-macOS-on-a-Windows-PC-Step-27-Version-3.jpg\/aid5004-v4-728px-Install-macOS-on-a-Windows-PC-Step-27-Version-3.jpg","smallWidth":460,"smallHeight":345,"bigWidth":728,"bigHeight":546,"licensing":"
\n<\/p><\/div>"}, {"smallUrl":"https:\/\/www.wikihow.com\/images\/1\/1d\/Macfinder2.png","bigUrl":"\/images\/thumb\/1\/1d\/Macfinder2.png\/32px-Macfinder2.png","smallWidth":460,"smallHeight":431,"bigWidth":32,"bigHeight":30,"licensing":"
\n<\/p><\/div>"}, {"smallUrl":"https:\/\/www.wikihow.com\/images\/thumb\/b\/b5\/Install-macOS-on-a-Windows-PC-Step-28-Version-3.jpg\/v4-460px-Install-macOS-on-a-Windows-PC-Step-28-Version-3.jpg","bigUrl":"\/images\/thumb\/b\/b5\/Install-macOS-on-a-Windows-PC-Step-28-Version-3.jpg\/aid5004-v4-728px-Install-macOS-on-a-Windows-PC-Step-28-Version-3.jpg","smallWidth":460,"smallHeight":345,"bigWidth":728,"bigHeight":546,"licensing":"
\n<\/p><\/div>"}, {"smallUrl":"https:\/\/www.wikihow.com\/images\/thumb\/1\/1f\/Install-macOS-on-a-Windows-PC-Step-29-Version-3.jpg\/v4-460px-Install-macOS-on-a-Windows-PC-Step-29-Version-3.jpg","bigUrl":"\/images\/thumb\/1\/1f\/Install-macOS-on-a-Windows-PC-Step-29-Version-3.jpg\/aid5004-v4-728px-Install-macOS-on-a-Windows-PC-Step-29-Version-3.jpg","smallWidth":460,"smallHeight":345,"bigWidth":728,"bigHeight":546,"licensing":"
\n<\/p><\/div>"}, {"smallUrl":"https:\/\/www.wikihow.com\/images\/thumb\/f\/f8\/Install-macOS-on-a-Windows-PC-Step-30-Version-3.jpg\/v4-460px-Install-macOS-on-a-Windows-PC-Step-30-Version-3.jpg","bigUrl":"\/images\/thumb\/f\/f8\/Install-macOS-on-a-Windows-PC-Step-30-Version-3.jpg\/aid5004-v4-728px-Install-macOS-on-a-Windows-PC-Step-30-Version-3.jpg","smallWidth":460,"smallHeight":345,"bigWidth":728,"bigHeight":546,"licensing":"
\n<\/p><\/div>"}, {"smallUrl":"https:\/\/www.wikihow.com\/images\/thumb\/9\/9f\/Install-macOS-on-a-Windows-PC-Step-31-Version-3.jpg\/v4-460px-Install-macOS-on-a-Windows-PC-Step-31-Version-3.jpg","bigUrl":"\/images\/thumb\/9\/9f\/Install-macOS-on-a-Windows-PC-Step-31-Version-3.jpg\/aid5004-v4-728px-Install-macOS-on-a-Windows-PC-Step-31-Version-3.jpg","smallWidth":460,"smallHeight":345,"bigWidth":728,"bigHeight":546,"licensing":"
\n<\/p><\/div>"}, {"smallUrl":"https:\/\/www.wikihow.com\/images\/e\/ea\/Macspotlight.png","bigUrl":"\/images\/thumb\/e\/ea\/Macspotlight.png\/30px-Macspotlight.png","smallWidth":460,"smallHeight":460,"bigWidth":30,"bigHeight":30,"licensing":"
\n<\/p><\/div>"}, {"smallUrl":"https:\/\/www.wikihow.com\/images\/thumb\/f\/fd\/Install-macOS-on-a-Windows-PC-Step-32-Version-3.jpg\/v4-460px-Install-macOS-on-a-Windows-PC-Step-32-Version-3.jpg","bigUrl":"\/images\/thumb\/f\/fd\/Install-macOS-on-a-Windows-PC-Step-32-Version-3.jpg\/aid5004-v4-728px-Install-macOS-on-a-Windows-PC-Step-32-Version-3.jpg","smallWidth":460,"smallHeight":345,"bigWidth":728,"bigHeight":546,"licensing":"
\n<\/p><\/div>"}, {"smallUrl":"https:\/\/www.wikihow.com\/images\/thumb\/1\/1e\/Install-macOS-on-a-Windows-PC-Step-33-Version-3.jpg\/v4-460px-Install-macOS-on-a-Windows-PC-Step-33-Version-3.jpg","bigUrl":"\/images\/thumb\/1\/1e\/Install-macOS-on-a-Windows-PC-Step-33-Version-3.jpg\/aid5004-v4-728px-Install-macOS-on-a-Windows-PC-Step-33-Version-3.jpg","smallWidth":460,"smallHeight":345,"bigWidth":728,"bigHeight":546,"licensing":"
\n<\/p><\/div>"}, {"smallUrl":"https:\/\/www.wikihow.com\/images\/thumb\/f\/fb\/Install-macOS-on-a-Windows-PC-Step-34-Version-3.jpg\/v4-460px-Install-macOS-on-a-Windows-PC-Step-34-Version-3.jpg","bigUrl":"\/images\/thumb\/f\/fb\/Install-macOS-on-a-Windows-PC-Step-34-Version-3.jpg\/aid5004-v4-728px-Install-macOS-on-a-Windows-PC-Step-34-Version-3.jpg","smallWidth":460,"smallHeight":345,"bigWidth":728,"bigHeight":546,"licensing":"
\n<\/p><\/div>"}, {"smallUrl":"https:\/\/www.wikihow.com\/images\/thumb\/2\/2e\/Install-macOS-on-a-Windows-PC-Step-35-Version-3.jpg\/v4-460px-Install-macOS-on-a-Windows-PC-Step-35-Version-3.jpg","bigUrl":"\/images\/thumb\/2\/2e\/Install-macOS-on-a-Windows-PC-Step-35-Version-3.jpg\/aid5004-v4-728px-Install-macOS-on-a-Windows-PC-Step-35-Version-3.jpg","smallWidth":460,"smallHeight":345,"bigWidth":728,"bigHeight":546,"licensing":"
\n<\/p><\/div>"}, {"smallUrl":"https:\/\/www.wikihow.com\/images\/thumb\/3\/3e\/Install-macOS-on-a-Windows-PC-Step-36-Version-3.jpg\/v4-460px-Install-macOS-on-a-Windows-PC-Step-36-Version-3.jpg","bigUrl":"\/images\/thumb\/3\/3e\/Install-macOS-on-a-Windows-PC-Step-36-Version-3.jpg\/aid5004-v4-728px-Install-macOS-on-a-Windows-PC-Step-36-Version-3.jpg","smallWidth":460,"smallHeight":345,"bigWidth":728,"bigHeight":546,"licensing":"
\n<\/p><\/div>"}, {"smallUrl":"https:\/\/www.wikihow.com\/images\/thumb\/8\/89\/Install-macOS-on-a-Windows-PC-Step-37-Version-3.jpg\/v4-460px-Install-macOS-on-a-Windows-PC-Step-37-Version-3.jpg","bigUrl":"\/images\/thumb\/8\/89\/Install-macOS-on-a-Windows-PC-Step-37-Version-3.jpg\/aid5004-v4-728px-Install-macOS-on-a-Windows-PC-Step-37-Version-3.jpg","smallWidth":460,"smallHeight":345,"bigWidth":728,"bigHeight":546,"licensing":"
\n<\/p><\/div>"}, {"smallUrl":"https:\/\/www.wikihow.com\/images\/thumb\/2\/20\/Install-macOS-on-a-Windows-PC-Step-38-Version-3.jpg\/v4-460px-Install-macOS-on-a-Windows-PC-Step-38-Version-3.jpg","bigUrl":"\/images\/thumb\/2\/20\/Install-macOS-on-a-Windows-PC-Step-38-Version-3.jpg\/aid5004-v4-728px-Install-macOS-on-a-Windows-PC-Step-38-Version-3.jpg","smallWidth":460,"smallHeight":345,"bigWidth":728,"bigHeight":546,"licensing":"
\n<\/p><\/div>"}, {"smallUrl":"https:\/\/www.wikihow.com\/images\/thumb\/7\/7b\/Install-macOS-on-a-Windows-PC-Step-39-Version-3.jpg\/v4-460px-Install-macOS-on-a-Windows-PC-Step-39-Version-3.jpg","bigUrl":"\/images\/thumb\/7\/7b\/Install-macOS-on-a-Windows-PC-Step-39-Version-3.jpg\/aid5004-v4-728px-Install-macOS-on-a-Windows-PC-Step-39-Version-3.jpg","smallWidth":460,"smallHeight":345,"bigWidth":728,"bigHeight":546,"licensing":"
\n<\/p><\/div>"}, {"smallUrl":"https:\/\/www.wikihow.com\/images\/thumb\/d\/d4\/Install-macOS-on-a-Windows-PC-Step-40-Version-3.jpg\/v4-460px-Install-macOS-on-a-Windows-PC-Step-40-Version-3.jpg","bigUrl":"\/images\/thumb\/d\/d4\/Install-macOS-on-a-Windows-PC-Step-40-Version-3.jpg\/aid5004-v4-728px-Install-macOS-on-a-Windows-PC-Step-40-Version-3.jpg","smallWidth":460,"smallHeight":345,"bigWidth":728,"bigHeight":546,"licensing":"
\n<\/p><\/div>"}, {"smallUrl":"https:\/\/www.wikihow.com\/images\/thumb\/1\/17\/Install-macOS-on-a-Windows-PC-Step-41-Version-3.jpg\/v4-460px-Install-macOS-on-a-Windows-PC-Step-41-Version-3.jpg","bigUrl":"\/images\/thumb\/1\/17\/Install-macOS-on-a-Windows-PC-Step-41-Version-3.jpg\/aid5004-v4-728px-Install-macOS-on-a-Windows-PC-Step-41-Version-3.jpg","smallWidth":460,"smallHeight":345,"bigWidth":728,"bigHeight":546,"licensing":"
\n<\/p><\/div>"}, {"smallUrl":"https:\/\/www.wikihow.com\/images\/thumb\/d\/d7\/Install-macOS-on-a-Windows-PC-Step-42-Version-3.jpg\/v4-460px-Install-macOS-on-a-Windows-PC-Step-42-Version-3.jpg","bigUrl":"\/images\/thumb\/d\/d7\/Install-macOS-on-a-Windows-PC-Step-42-Version-3.jpg\/aid5004-v4-728px-Install-macOS-on-a-Windows-PC-Step-42-Version-3.jpg","smallWidth":460,"smallHeight":345,"bigWidth":728,"bigHeight":546,"licensing":"
\n<\/p><\/div>"}, {"smallUrl":"https:\/\/www.wikihow.com\/images\/thumb\/2\/24\/Install-macOS-on-a-Windows-PC-Step-43-Version-3.jpg\/v4-460px-Install-macOS-on-a-Windows-PC-Step-43-Version-3.jpg","bigUrl":"\/images\/thumb\/2\/24\/Install-macOS-on-a-Windows-PC-Step-43-Version-3.jpg\/aid5004-v4-728px-Install-macOS-on-a-Windows-PC-Step-43-Version-3.jpg","smallWidth":460,"smallHeight":345,"bigWidth":728,"bigHeight":546,"licensing":"
\n<\/p><\/div>"}, {"smallUrl":"https:\/\/www.wikihow.com\/images\/thumb\/9\/9c\/Install-macOS-on-a-Windows-PC-Step-44-Version-3.jpg\/v4-460px-Install-macOS-on-a-Windows-PC-Step-44-Version-3.jpg","bigUrl":"\/images\/thumb\/9\/9c\/Install-macOS-on-a-Windows-PC-Step-44-Version-3.jpg\/aid5004-v4-728px-Install-macOS-on-a-Windows-PC-Step-44-Version-3.jpg","smallWidth":460,"smallHeight":345,"bigWidth":728,"bigHeight":546,"licensing":"
\n<\/p><\/div>"}, {"smallUrl":"https:\/\/www.wikihow.com\/images\/thumb\/7\/78\/Install-macOS-on-a-Windows-PC-Step-45-Version-3.jpg\/v4-460px-Install-macOS-on-a-Windows-PC-Step-45-Version-3.jpg","bigUrl":"\/images\/thumb\/7\/78\/Install-macOS-on-a-Windows-PC-Step-45-Version-3.jpg\/aid5004-v4-728px-Install-macOS-on-a-Windows-PC-Step-45-Version-3.jpg","smallWidth":460,"smallHeight":345,"bigWidth":728,"bigHeight":546,"licensing":"
\n<\/p><\/div>"}, {"smallUrl":"https:\/\/www.wikihow.com\/images\/thumb\/a\/a8\/Install-macOS-on-a-Windows-PC-Step-46-Version-3.jpg\/v4-460px-Install-macOS-on-a-Windows-PC-Step-46-Version-3.jpg","bigUrl":"\/images\/thumb\/a\/a8\/Install-macOS-on-a-Windows-PC-Step-46-Version-3.jpg\/aid5004-v4-728px-Install-macOS-on-a-Windows-PC-Step-46-Version-3.jpg","smallWidth":460,"smallHeight":345,"bigWidth":728,"bigHeight":546,"licensing":"
\n<\/p><\/div>"}, {"smallUrl":"https:\/\/www.wikihow.com\/images\/thumb\/e\/ef\/Install-macOS-on-a-Windows-PC-Step-47-Version-3.jpg\/v4-460px-Install-macOS-on-a-Windows-PC-Step-47-Version-3.jpg","bigUrl":"\/images\/thumb\/e\/ef\/Install-macOS-on-a-Windows-PC-Step-47-Version-3.jpg\/aid5004-v4-728px-Install-macOS-on-a-Windows-PC-Step-47-Version-3.jpg","smallWidth":460,"smallHeight":345,"bigWidth":728,"bigHeight":546,"licensing":"
\n<\/p><\/div>"}, {"smallUrl":"https:\/\/www.wikihow.com\/images\/thumb\/8\/8a\/Install-macOS-on-a-Windows-PC-Step-48-Version-3.jpg\/v4-460px-Install-macOS-on-a-Windows-PC-Step-48-Version-3.jpg","bigUrl":"\/images\/thumb\/8\/8a\/Install-macOS-on-a-Windows-PC-Step-48-Version-3.jpg\/aid5004-v4-728px-Install-macOS-on-a-Windows-PC-Step-48-Version-3.jpg","smallWidth":460,"smallHeight":345,"bigWidth":728,"bigHeight":546,"licensing":"
\n<\/p><\/div>"}, {"smallUrl":"https:\/\/www.wikihow.com\/images\/thumb\/b\/ba\/Install-macOS-on-a-Windows-PC-Step-49-Version-3.jpg\/v4-460px-Install-macOS-on-a-Windows-PC-Step-49-Version-3.jpg","bigUrl":"\/images\/thumb\/b\/ba\/Install-macOS-on-a-Windows-PC-Step-49-Version-3.jpg\/aid5004-v4-728px-Install-macOS-on-a-Windows-PC-Step-49-Version-3.jpg","smallWidth":460,"smallHeight":345,"bigWidth":728,"bigHeight":546,"licensing":"
\n<\/p><\/div>"}, {"smallUrl":"https:\/\/www.wikihow.com\/images\/thumb\/b\/be\/Install-macOS-on-a-Windows-PC-Step-50-Version-3.jpg\/v4-460px-Install-macOS-on-a-Windows-PC-Step-50-Version-3.jpg","bigUrl":"\/images\/thumb\/b\/be\/Install-macOS-on-a-Windows-PC-Step-50-Version-3.jpg\/aid5004-v4-728px-Install-macOS-on-a-Windows-PC-Step-50-Version-3.jpg","smallWidth":460,"smallHeight":345,"bigWidth":728,"bigHeight":546,"licensing":"
\n<\/p><\/div>"}, {"smallUrl":"https:\/\/www.wikihow.com\/images\/thumb\/2\/24\/Install-macOS-on-a-Windows-PC-Step-51-Version-3.jpg\/v4-460px-Install-macOS-on-a-Windows-PC-Step-51-Version-3.jpg","bigUrl":"\/images\/thumb\/2\/24\/Install-macOS-on-a-Windows-PC-Step-51-Version-3.jpg\/aid5004-v4-728px-Install-macOS-on-a-Windows-PC-Step-51-Version-3.jpg","smallWidth":460,"smallHeight":345,"bigWidth":728,"bigHeight":546,"licensing":"
\n<\/p><\/div>"}, {"smallUrl":"https:\/\/www.wikihow.com\/images\/thumb\/a\/a4\/Install-macOS-on-a-Windows-PC-Step-52-Version-3.jpg\/v4-460px-Install-macOS-on-a-Windows-PC-Step-52-Version-3.jpg","bigUrl":"\/images\/thumb\/a\/a4\/Install-macOS-on-a-Windows-PC-Step-52-Version-3.jpg\/aid5004-v4-728px-Install-macOS-on-a-Windows-PC-Step-52-Version-3.jpg","smallWidth":460,"smallHeight":345,"bigWidth":728,"bigHeight":546,"licensing":"
\n<\/p><\/div>"}, {"smallUrl":"https:\/\/www.wikihow.com\/images\/thumb\/6\/61\/Install-macOS-on-a-Windows-PC-Step-53-Version-3.jpg\/v4-460px-Install-macOS-on-a-Windows-PC-Step-53-Version-3.jpg","bigUrl":"\/images\/thumb\/6\/61\/Install-macOS-on-a-Windows-PC-Step-53-Version-3.jpg\/aid5004-v4-728px-Install-macOS-on-a-Windows-PC-Step-53-Version-3.jpg","smallWidth":460,"smallHeight":345,"bigWidth":728,"bigHeight":546,"licensing":"
\n<\/p><\/div>"}, {"smallUrl":"https:\/\/www.wikihow.com\/images\/thumb\/5\/51\/Install-macOS-on-a-Windows-PC-Step-54-Version-3.jpg\/v4-460px-Install-macOS-on-a-Windows-PC-Step-54-Version-3.jpg","bigUrl":"\/images\/thumb\/5\/51\/Install-macOS-on-a-Windows-PC-Step-54-Version-3.jpg\/aid5004-v4-728px-Install-macOS-on-a-Windows-PC-Step-54-Version-3.jpg","smallWidth":460,"smallHeight":345,"bigWidth":728,"bigHeight":546,"licensing":"
\n<\/p><\/div>"}, {"smallUrl":"https:\/\/www.wikihow.com\/images\/thumb\/6\/6c\/Install-macOS-on-a-Windows-PC-Step-55-Version-3.jpg\/v4-460px-Install-macOS-on-a-Windows-PC-Step-55-Version-3.jpg","bigUrl":"\/images\/thumb\/6\/6c\/Install-macOS-on-a-Windows-PC-Step-55-Version-3.jpg\/aid5004-v4-728px-Install-macOS-on-a-Windows-PC-Step-55-Version-3.jpg","smallWidth":460,"smallHeight":345,"bigWidth":728,"bigHeight":546,"licensing":"
\n<\/p><\/div>"}, {"smallUrl":"https:\/\/www.wikihow.com\/images\/thumb\/3\/32\/Install-macOS-on-a-Windows-PC-Step-56-Version-3.jpg\/v4-460px-Install-macOS-on-a-Windows-PC-Step-56-Version-3.jpg","bigUrl":"\/images\/thumb\/3\/32\/Install-macOS-on-a-Windows-PC-Step-56-Version-3.jpg\/aid5004-v4-728px-Install-macOS-on-a-Windows-PC-Step-56-Version-3.jpg","smallWidth":460,"smallHeight":345,"bigWidth":728,"bigHeight":546,"licensing":"
\n<\/p><\/div>"}, {"smallUrl":"https:\/\/www.wikihow.com\/images\/thumb\/4\/4f\/Install-macOS-on-a-Windows-PC-Step-57-Version-3.jpg\/v4-460px-Install-macOS-on-a-Windows-PC-Step-57-Version-3.jpg","bigUrl":"\/images\/thumb\/4\/4f\/Install-macOS-on-a-Windows-PC-Step-57-Version-3.jpg\/aid5004-v4-728px-Install-macOS-on-a-Windows-PC-Step-57-Version-3.jpg","smallWidth":460,"smallHeight":345,"bigWidth":728,"bigHeight":546,"licensing":"
\n<\/p><\/div>"}, {"smallUrl":"https:\/\/www.wikihow.com\/images\/thumb\/f\/fb\/Install-macOS-on-a-Windows-PC-Step-58-Version-3.jpg\/v4-460px-Install-macOS-on-a-Windows-PC-Step-58-Version-3.jpg","bigUrl":"\/images\/thumb\/f\/fb\/Install-macOS-on-a-Windows-PC-Step-58-Version-3.jpg\/aid5004-v4-728px-Install-macOS-on-a-Windows-PC-Step-58-Version-3.jpg","smallWidth":460,"smallHeight":346,"bigWidth":728,"bigHeight":547,"licensing":"
\n<\/p><\/div>"}, {"smallUrl":"https:\/\/www.wikihow.com\/images\/thumb\/b\/b9\/Install-macOS-on-a-Windows-PC-Step-59-Version-3.jpg\/v4-460px-Install-macOS-on-a-Windows-PC-Step-59-Version-3.jpg","bigUrl":"\/images\/thumb\/b\/b9\/Install-macOS-on-a-Windows-PC-Step-59-Version-3.jpg\/aid5004-v4-728px-Install-macOS-on-a-Windows-PC-Step-59-Version-3.jpg","smallWidth":460,"smallHeight":345,"bigWidth":728,"bigHeight":546,"licensing":"
\n<\/p><\/div>"}, {"smallUrl":"https:\/\/www.wikihow.com\/images\/thumb\/c\/c4\/Install-macOS-on-a-Windows-PC-Step-60-Version-3.jpg\/v4-460px-Install-macOS-on-a-Windows-PC-Step-60-Version-3.jpg","bigUrl":"\/images\/thumb\/c\/c4\/Install-macOS-on-a-Windows-PC-Step-60-Version-3.jpg\/aid5004-v4-728px-Install-macOS-on-a-Windows-PC-Step-60-Version-3.jpg","smallWidth":460,"smallHeight":345,"bigWidth":728,"bigHeight":546,"licensing":"
\n<\/p><\/div>"}, {"smallUrl":"https:\/\/www.wikihow.com\/images\/thumb\/6\/61\/Install-macOS-on-a-Windows-PC-Step-61-Version-3.jpg\/v4-460px-Install-macOS-on-a-Windows-PC-Step-61-Version-3.jpg","bigUrl":"\/images\/thumb\/6\/61\/Install-macOS-on-a-Windows-PC-Step-61-Version-3.jpg\/aid5004-v4-728px-Install-macOS-on-a-Windows-PC-Step-61-Version-3.jpg","smallWidth":460,"smallHeight":345,"bigWidth":728,"bigHeight":546,"licensing":"
\n<\/p><\/div>"}, {"smallUrl":"https:\/\/www.wikihow.com\/images\/thumb\/5\/57\/Install-macOS-on-a-Windows-PC-Step-62-Version-3.jpg\/v4-460px-Install-macOS-on-a-Windows-PC-Step-62-Version-3.jpg","bigUrl":"\/images\/thumb\/5\/57\/Install-macOS-on-a-Windows-PC-Step-62-Version-3.jpg\/aid5004-v4-728px-Install-macOS-on-a-Windows-PC-Step-62-Version-3.jpg","smallWidth":460,"smallHeight":345,"bigWidth":728,"bigHeight":546,"licensing":"
\n<\/p><\/div>"}, {"smallUrl":"https:\/\/www.wikihow.com\/images\/thumb\/9\/9d\/Install-macOS-on-a-Windows-PC-Step-63-Version-3.jpg\/v4-460px-Install-macOS-on-a-Windows-PC-Step-63-Version-3.jpg","bigUrl":"\/images\/thumb\/9\/9d\/Install-macOS-on-a-Windows-PC-Step-63-Version-3.jpg\/aid5004-v4-728px-Install-macOS-on-a-Windows-PC-Step-63-Version-3.jpg","smallWidth":460,"smallHeight":345,"bigWidth":728,"bigHeight":546,"licensing":"
\n<\/p><\/div>"}, {"smallUrl":"https:\/\/www.wikihow.com\/images\/thumb\/3\/32\/Install-macOS-on-a-Windows-PC-Step-64-Version-3.jpg\/v4-460px-Install-macOS-on-a-Windows-PC-Step-64-Version-3.jpg","bigUrl":"\/images\/thumb\/3\/32\/Install-macOS-on-a-Windows-PC-Step-64-Version-3.jpg\/aid5004-v4-728px-Install-macOS-on-a-Windows-PC-Step-64-Version-3.jpg","smallWidth":460,"smallHeight":345,"bigWidth":728,"bigHeight":546,"licensing":"
\n<\/p><\/div>"}, {"smallUrl":"https:\/\/www.wikihow.com\/images\/thumb\/9\/93\/Install-macOS-on-a-Windows-PC-Step-65-Version-3.jpg\/v4-460px-Install-macOS-on-a-Windows-PC-Step-65-Version-3.jpg","bigUrl":"\/images\/thumb\/9\/93\/Install-macOS-on-a-Windows-PC-Step-65-Version-3.jpg\/aid5004-v4-728px-Install-macOS-on-a-Windows-PC-Step-65-Version-3.jpg","smallWidth":460,"smallHeight":345,"bigWidth":728,"bigHeight":546,"licensing":"
\n<\/p><\/div>"}, {"smallUrl":"https:\/\/www.wikihow.com\/images\/thumb\/5\/5b\/Install-macOS-on-a-Windows-PC-Step-66-Version-3.jpg\/v4-460px-Install-macOS-on-a-Windows-PC-Step-66-Version-3.jpg","bigUrl":"\/images\/thumb\/5\/5b\/Install-macOS-on-a-Windows-PC-Step-66-Version-3.jpg\/aid5004-v4-728px-Install-macOS-on-a-Windows-PC-Step-66-Version-3.jpg","smallWidth":460,"smallHeight":345,"bigWidth":728,"bigHeight":546,"licensing":"
\n<\/p><\/div>"}, {"smallUrl":"https:\/\/www.wikihow.com\/images\/thumb\/1\/10\/Install-macOS-on-a-Windows-PC-Step-67-Version-3.jpg\/v4-460px-Install-macOS-on-a-Windows-PC-Step-67-Version-3.jpg","bigUrl":"\/images\/thumb\/1\/10\/Install-macOS-on-a-Windows-PC-Step-67-Version-3.jpg\/aid5004-v4-728px-Install-macOS-on-a-Windows-PC-Step-67-Version-3.jpg","smallWidth":460,"smallHeight":345,"bigWidth":728,"bigHeight":546,"licensing":"
\n<\/p><\/div>"}, {"smallUrl":"https:\/\/www.wikihow.com\/images\/thumb\/e\/ea\/Install-macOS-on-a-Windows-PC-Step-68-Version-3.jpg\/v4-460px-Install-macOS-on-a-Windows-PC-Step-68-Version-3.jpg","bigUrl":"\/images\/thumb\/e\/ea\/Install-macOS-on-a-Windows-PC-Step-68-Version-3.jpg\/aid5004-v4-728px-Install-macOS-on-a-Windows-PC-Step-68-Version-3.jpg","smallWidth":460,"smallHeight":346,"bigWidth":728,"bigHeight":547,"licensing":"
\n<\/p><\/div>"}, {"smallUrl":"https:\/\/www.wikihow.com\/images\/thumb\/d\/d2\/Install-macOS-on-a-Windows-PC-Step-69-Version-3.jpg\/v4-460px-Install-macOS-on-a-Windows-PC-Step-69-Version-3.jpg","bigUrl":"\/images\/thumb\/d\/d2\/Install-macOS-on-a-Windows-PC-Step-69-Version-3.jpg\/aid5004-v4-728px-Install-macOS-on-a-Windows-PC-Step-69-Version-3.jpg","smallWidth":460,"smallHeight":345,"bigWidth":728,"bigHeight":546,"licensing":"
\n<\/p><\/div>"}, {"smallUrl":"https:\/\/www.wikihow.com\/images\/thumb\/2\/25\/Install-macOS-on-a-Windows-PC-Step-70-Version-3.jpg\/v4-460px-Install-macOS-on-a-Windows-PC-Step-70-Version-3.jpg","bigUrl":"\/images\/thumb\/2\/25\/Install-macOS-on-a-Windows-PC-Step-70-Version-3.jpg\/aid5004-v4-728px-Install-macOS-on-a-Windows-PC-Step-70-Version-3.jpg","smallWidth":460,"smallHeight":345,"bigWidth":728,"bigHeight":546,"licensing":"
\n<\/p><\/div>"}, {"smallUrl":"https:\/\/www.wikihow.com\/images\/thumb\/c\/c0\/Install-macOS-on-a-Windows-PC-Step-71-Version-3.jpg\/v4-460px-Install-macOS-on-a-Windows-PC-Step-71-Version-3.jpg","bigUrl":"\/images\/thumb\/c\/c0\/Install-macOS-on-a-Windows-PC-Step-71-Version-3.jpg\/aid5004-v4-728px-Install-macOS-on-a-Windows-PC-Step-71-Version-3.jpg","smallWidth":460,"smallHeight":345,"bigWidth":728,"bigHeight":546,"licensing":"
\n<\/p><\/div>"}, {"smallUrl":"https:\/\/www.wikihow.com\/images\/thumb\/1\/19\/Install-macOS-on-a-Windows-PC-Step-72-Version-3.jpg\/v4-460px-Install-macOS-on-a-Windows-PC-Step-72-Version-3.jpg","bigUrl":"\/images\/thumb\/1\/19\/Install-macOS-on-a-Windows-PC-Step-72-Version-3.jpg\/aid5004-v4-728px-Install-macOS-on-a-Windows-PC-Step-72-Version-3.jpg","smallWidth":460,"smallHeight":345,"bigWidth":728,"bigHeight":546,"licensing":"
\n<\/p><\/div>"}, {"smallUrl":"https:\/\/www.wikihow.com\/images\/thumb\/0\/04\/Install-macOS-on-a-Windows-PC-Step-73-Version-3.jpg\/v4-460px-Install-macOS-on-a-Windows-PC-Step-73-Version-3.jpg","bigUrl":"\/images\/thumb\/0\/04\/Install-macOS-on-a-Windows-PC-Step-73-Version-3.jpg\/aid5004-v4-728px-Install-macOS-on-a-Windows-PC-Step-73-Version-3.jpg","smallWidth":460,"smallHeight":345,"bigWidth":728,"bigHeight":546,"licensing":"
\n<\/p><\/div>"}, {"smallUrl":"https:\/\/www.wikihow.com\/images\/thumb\/6\/62\/Install-macOS-on-a-Windows-PC-Step-74-Version-3.jpg\/v4-460px-Install-macOS-on-a-Windows-PC-Step-74-Version-3.jpg","bigUrl":"\/images\/thumb\/6\/62\/Install-macOS-on-a-Windows-PC-Step-74-Version-3.jpg\/aid5004-v4-728px-Install-macOS-on-a-Windows-PC-Step-74-Version-3.jpg","smallWidth":460,"smallHeight":345,"bigWidth":728,"bigHeight":546,"licensing":"
\n<\/p><\/div>"}, {"smallUrl":"https:\/\/www.wikihow.com\/images\/thumb\/8\/8f\/Install-macOS-on-a-Windows-PC-Step-75-Version-3.jpg\/v4-460px-Install-macOS-on-a-Windows-PC-Step-75-Version-3.jpg","bigUrl":"\/images\/thumb\/8\/8f\/Install-macOS-on-a-Windows-PC-Step-75-Version-3.jpg\/aid5004-v4-728px-Install-macOS-on-a-Windows-PC-Step-75-Version-3.jpg","smallWidth":460,"smallHeight":345,"bigWidth":728,"bigHeight":546,"licensing":"
\n<\/p><\/div>"}, {"smallUrl":"https:\/\/www.wikihow.com\/images\/thumb\/c\/c6\/Install-macOS-on-a-Windows-PC-Step-76-Version-3.jpg\/v4-460px-Install-macOS-on-a-Windows-PC-Step-76-Version-3.jpg","bigUrl":"\/images\/thumb\/c\/c6\/Install-macOS-on-a-Windows-PC-Step-76-Version-3.jpg\/aid5004-v4-728px-Install-macOS-on-a-Windows-PC-Step-76-Version-3.jpg","smallWidth":460,"smallHeight":345,"bigWidth":728,"bigHeight":546,"licensing":"
\n<\/p><\/div>"}, {"smallUrl":"https:\/\/www.wikihow.com\/images\/thumb\/6\/6f\/Install-macOS-on-a-Windows-PC-Step-77-Version-3.jpg\/v4-460px-Install-macOS-on-a-Windows-PC-Step-77-Version-3.jpg","bigUrl":"\/images\/thumb\/6\/6f\/Install-macOS-on-a-Windows-PC-Step-77-Version-3.jpg\/aid5004-v4-728px-Install-macOS-on-a-Windows-PC-Step-77-Version-3.jpg","smallWidth":460,"smallHeight":345,"bigWidth":728,"bigHeight":546,"licensing":"
\n<\/p><\/div>"}, {"smallUrl":"https:\/\/www.wikihow.com\/images\/thumb\/b\/b5\/Install-macOS-on-a-Windows-PC-Step-78-Version-3.jpg\/v4-460px-Install-macOS-on-a-Windows-PC-Step-78-Version-3.jpg","bigUrl":"\/images\/thumb\/b\/b5\/Install-macOS-on-a-Windows-PC-Step-78-Version-3.jpg\/aid5004-v4-728px-Install-macOS-on-a-Windows-PC-Step-78-Version-3.jpg","smallWidth":460,"smallHeight":345,"bigWidth":728,"bigHeight":546,"licensing":"